Boot Camp上のWindows 10の「バックアップと復元(Windows 7)」で作成したシステム イメージ(VHDXファイル)からParallels Desktopの仮想マシンを作成してみました。くっそ大変だったのでブログに書いちゃいます。大変と言いましたが、やり方がわかってしまえば簡単です。そう、この記事を読めばね。
なんでそんな方法をとったかは一連の流れをご覧ください。
前回の記事はこちら
Parallels Desktop 12 for Macインストール方法【画像付き】
Windowsのシステム イメージをParallels Desktopの仮想マシンに復元する方法
1. Parallels Desktopをインストールすると以下の画面が現れます。「DVD/イメージファイルからWindows/その他 OS をインストール」をクリックします。

2. 自動でシステム内のインストールイメージが検索されます。Windows用のインストールイメージをクリックします。Windows 10のISOを持っていない方は以下のリンクからダウンロードしてください。
Windows 10 のディスク イメージ (ISO ファイル) のダウンロード
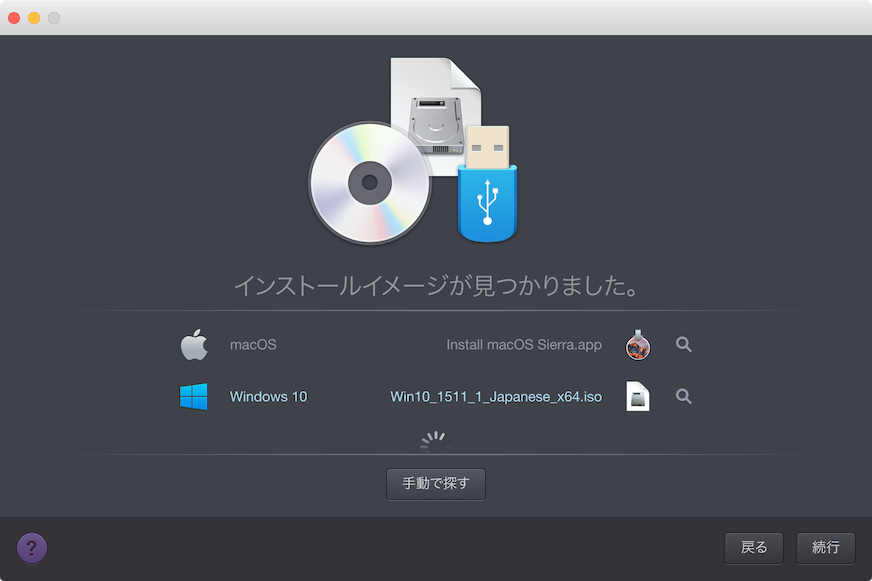
3. Windows プロダクトキーを入力する画面が現れますが、「高速インストール」のチェックを外して「続行」をクリックします。
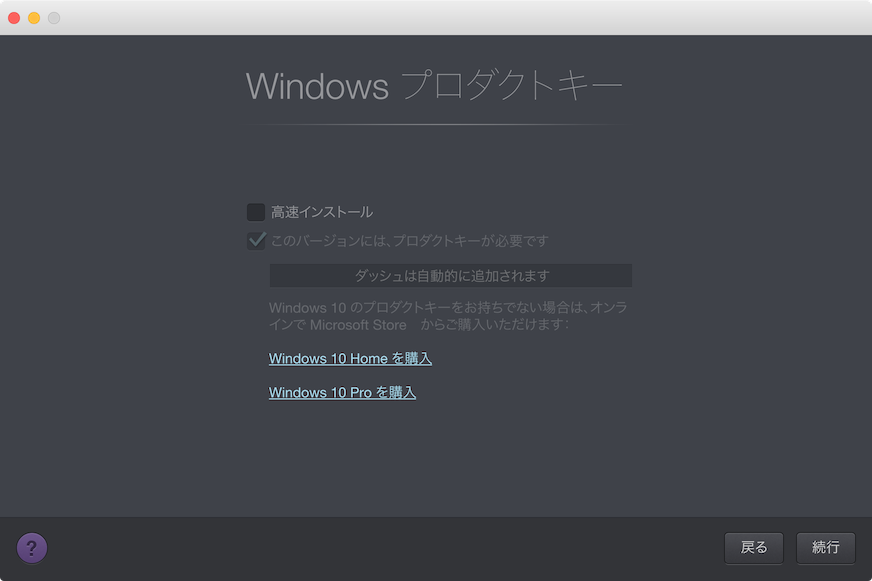
4. Windows の主な用途を選択し、「続行」をクリックします。ここでは「業務用ツール」を選択しました。
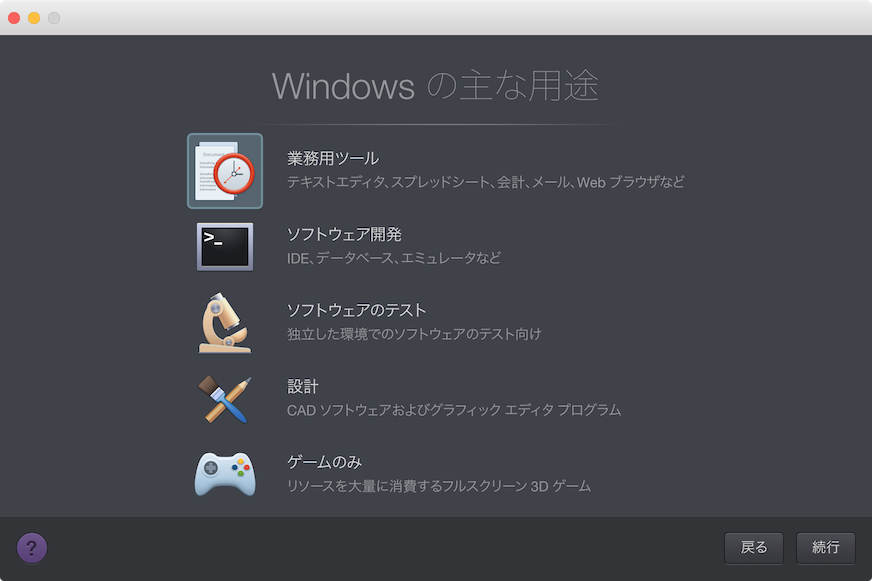
5. コンピューター名を適宜変更し、仮想マシンの保存場所(デフォルトではホーム内のParallelsフォルダ)を選択します。その他のオプションは好きなものを選んで「続行」をクリックします。ここでは「インストール前に構成をカスタマイズ」にチェックを入れました。
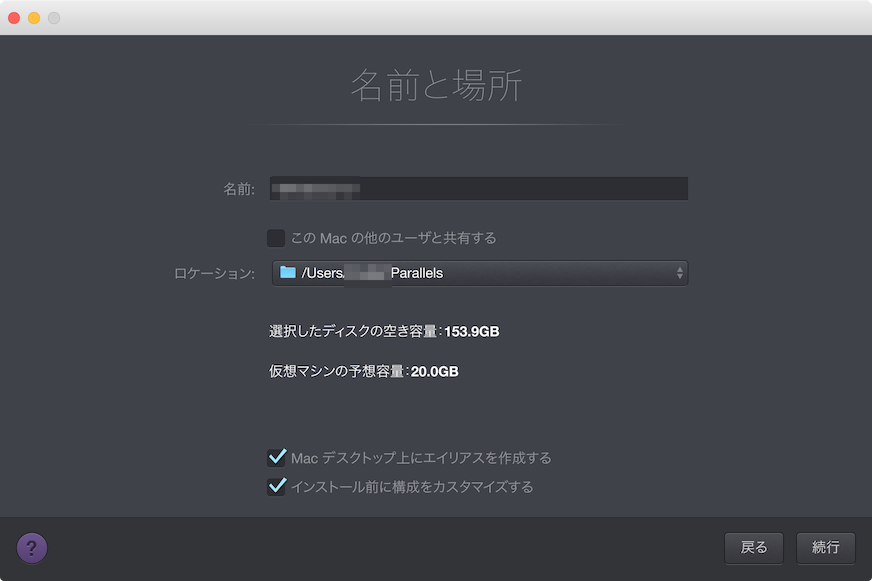
6. 仮想マシンの設定画面が現れます。画像は、ハードウェア > CPU およびメモリ。プロセッサを実マシンのスレッド数の半分である2、メモリを実マシンのメモリの半分より少なめの6 GBに設定してみました。
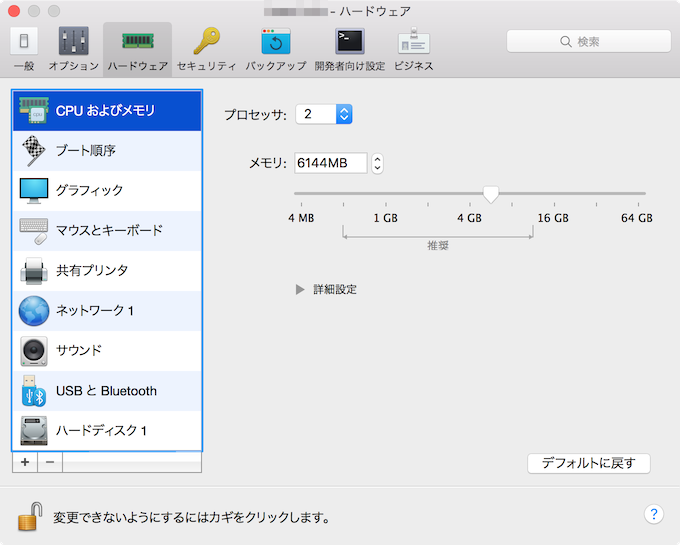
7. ここがつまずいたポイントです。仮想ハードディスクの容量は、使用領域やパーティションサイズ、VHDXファイルのサイズにかかわらずバックアップ元ディスクの全容量以上に設定します。例えば、本記事では256 GBのSSDに作成した125 GBのBOOTCAMP領域にインストールしたWindowsのシステム イメージを使っていますが、設定する値は128 GBなどではなく256 GBです。設定値が実マシンの空き容量を超えても心配しないでください。実際に使用される容量は使用した分ですし、設定値は後で縮小が可能です。画像は、ハードウェア > ハードディスク 1 > 編集…をクリックしたところ。
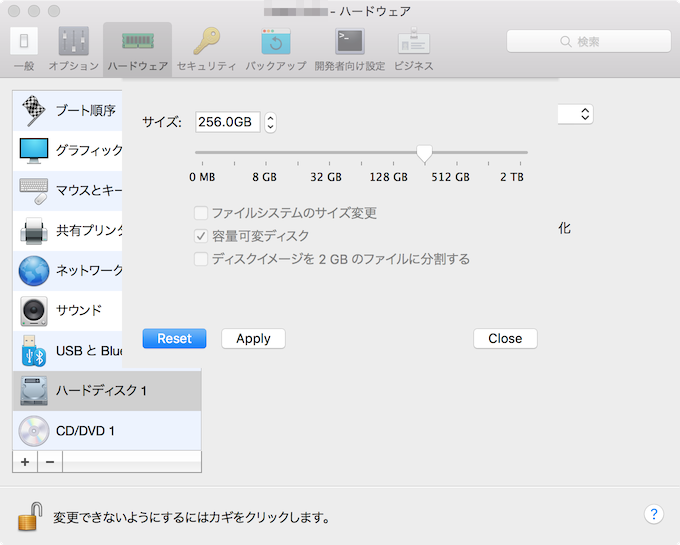
8. 警告が表示されますが、「続行」をクリックします。
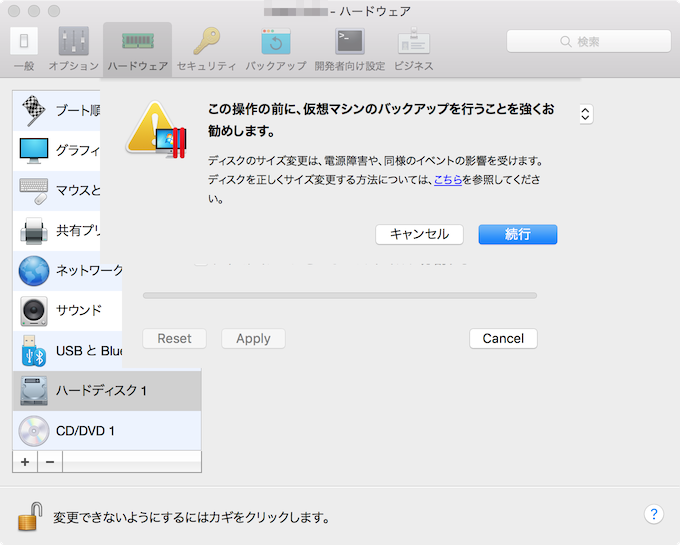
9. 256 GBに設定されました。ウインドウを閉じます。
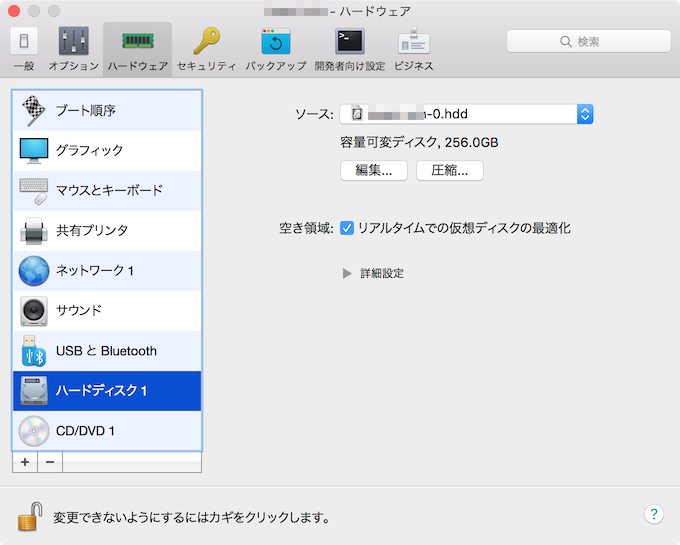
10. 構成を確認して「続行」をクリックします。
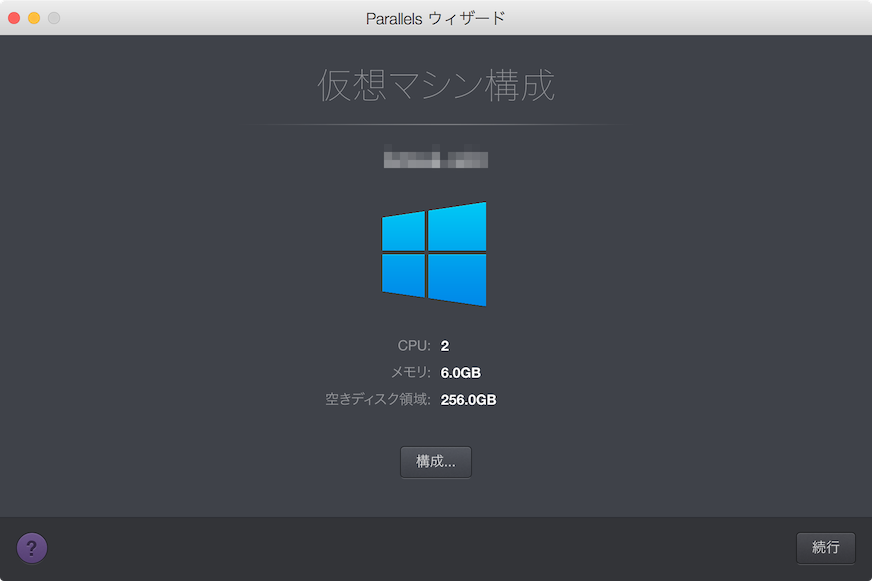
11. インストールイメージからWindowsが起動します。各項目を確認して「次へ」をクリックします。
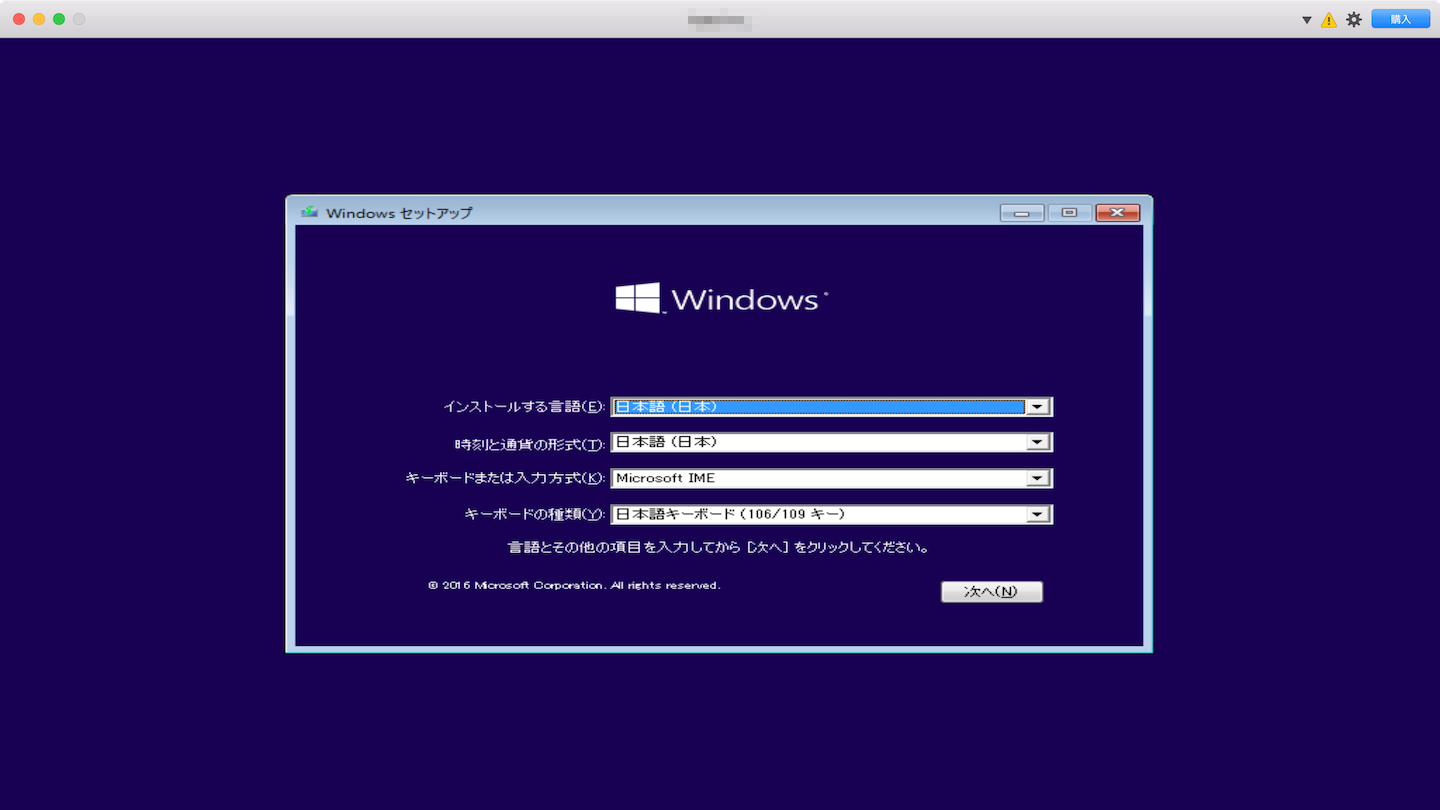
12. 「コンピューターを修復する」をクリックします。
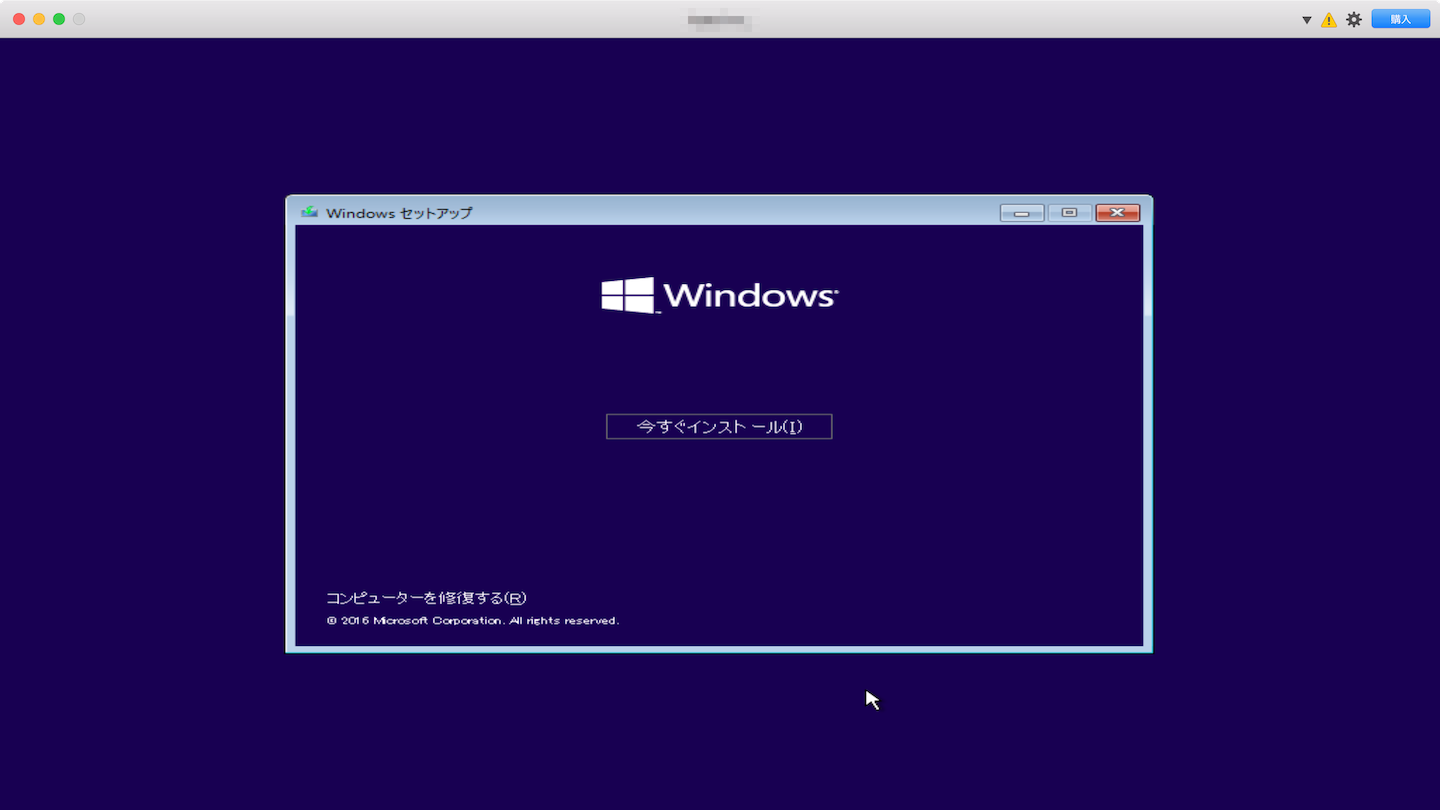
13. トラブルシューティング > 詳細オプションから「イメージでシステムを回復」をクリックします。
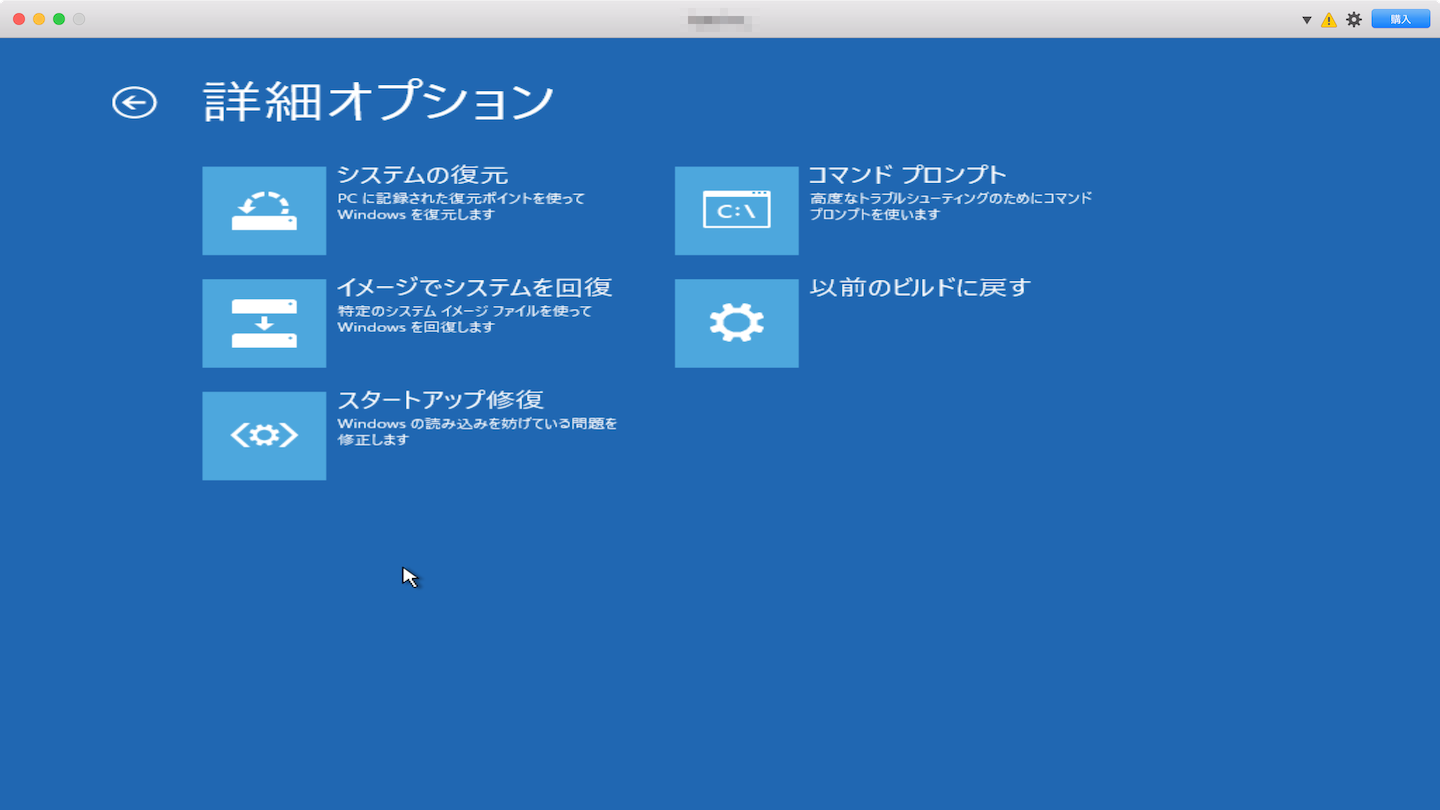
14. システム イメージが外付けHDDに保存されているので見つからない旨表示されます。デバイス > 外部デバイス > デバイス名をクリックして仮想マシンに接続し、「再試行」をクリックします。
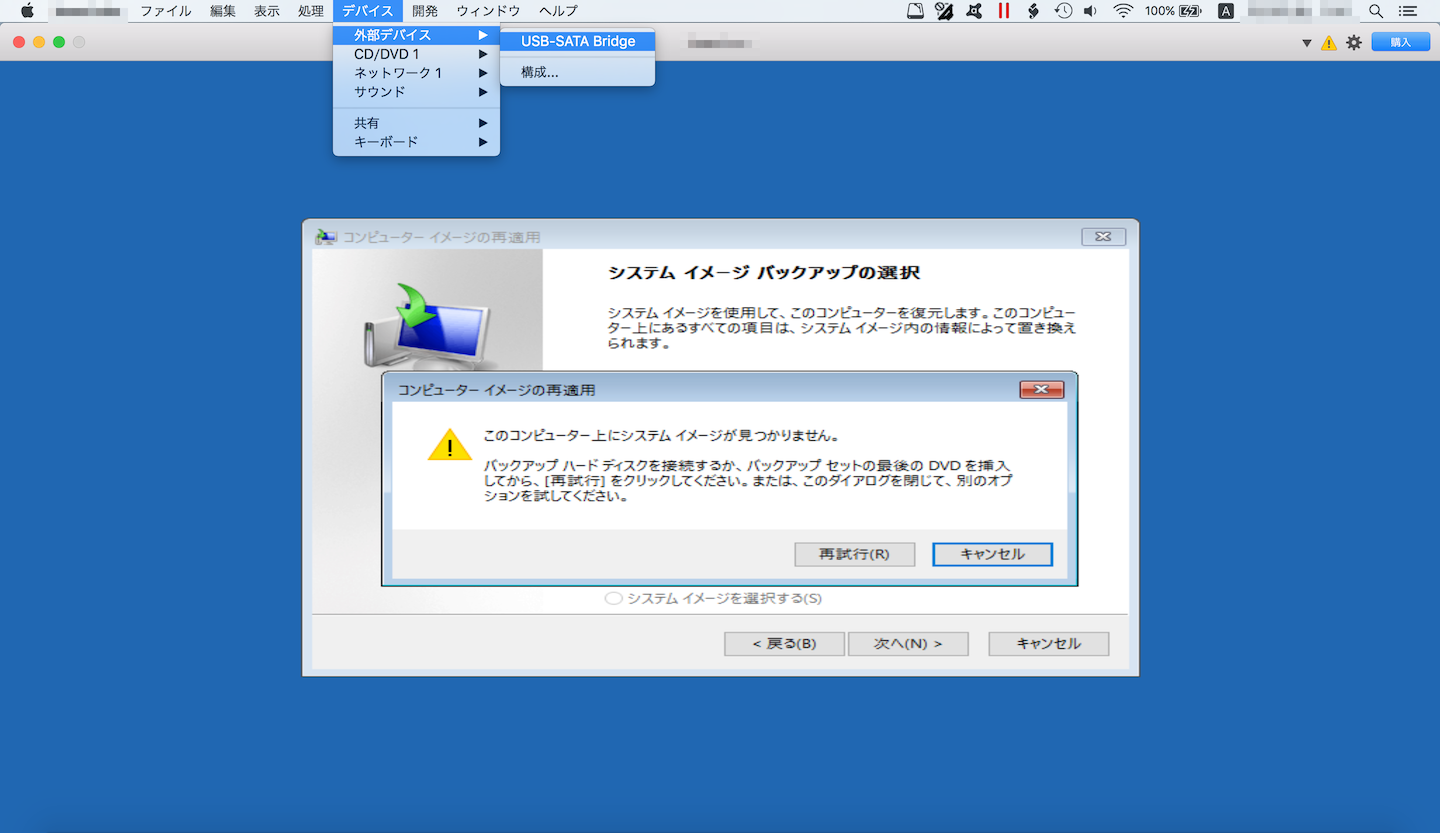
15. システム イメージが目的のものであることを確認し、「次へ」をクリックします。
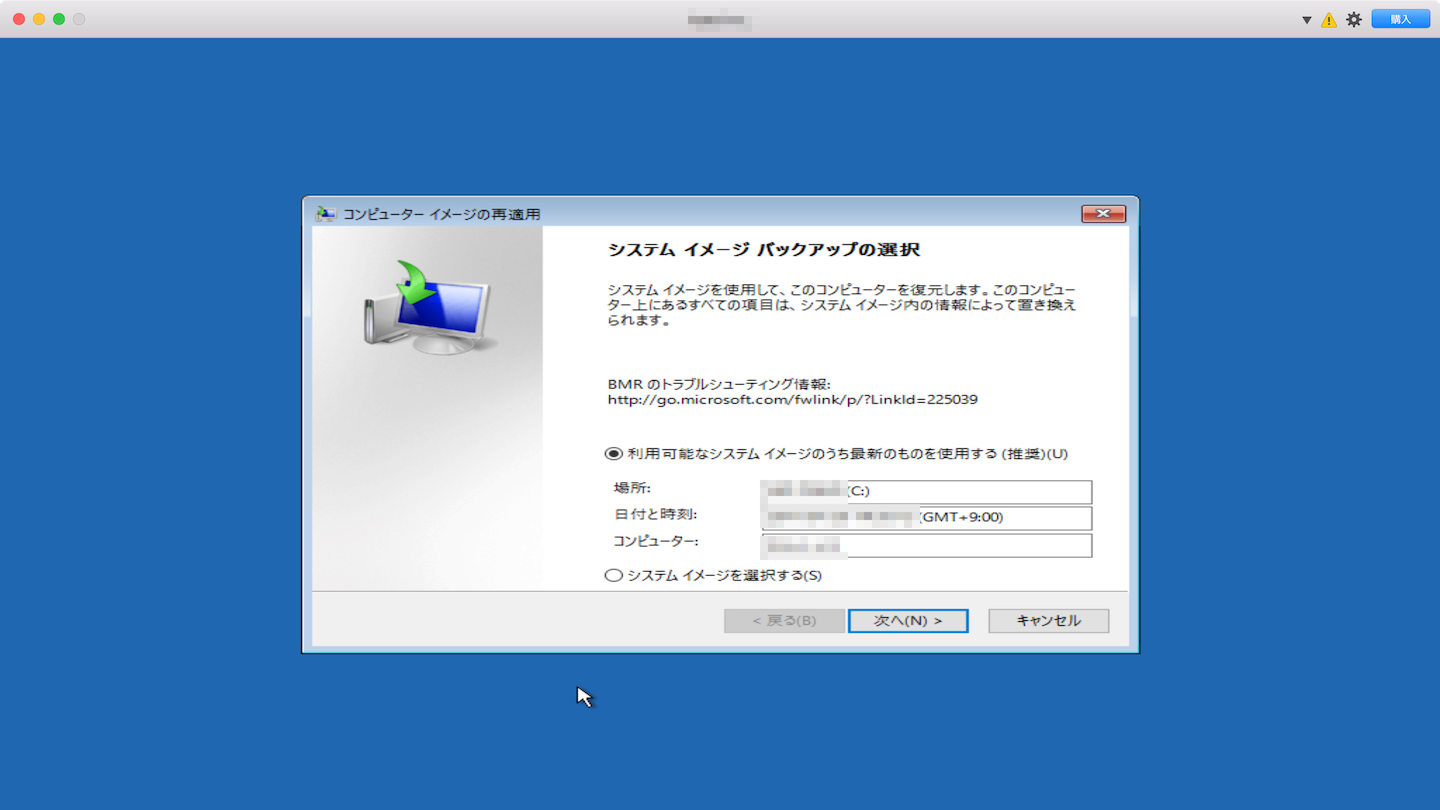
16. 各オプションは大抵そのままで構いません。「次へ」をクリックします。

17. 確認して「完了」をクリックします。

18. 最終確認です。「はい」をクリックします。

19. 復元が始まります。
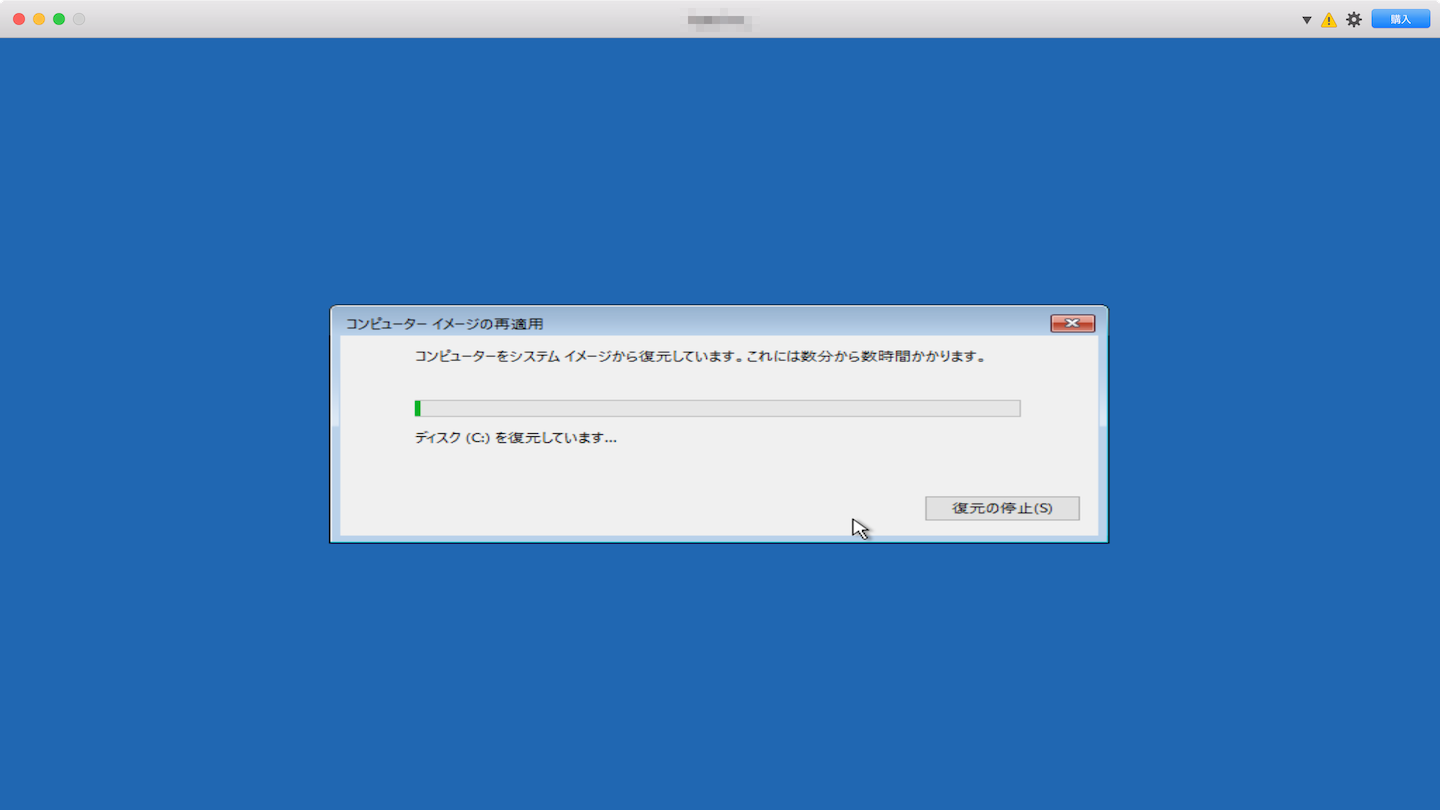
20. 復元が完了したら「今すぐ再起動する」をクリックします。
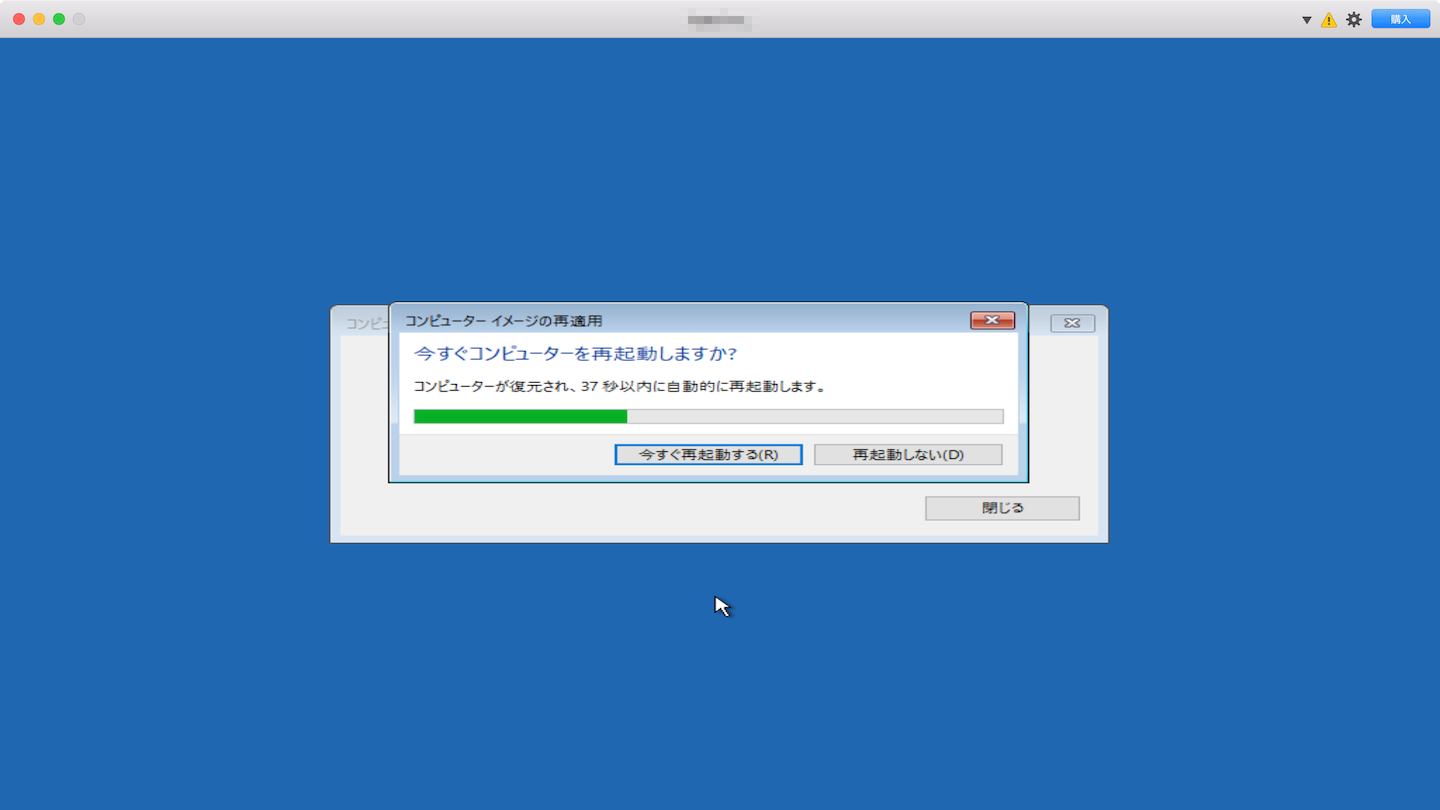
21. システム イメージの復元が完了しました。ですが、作業はまだ続きがあります。次回はParallels Toolsをインストールします。

続きはこちら
手動で作成した仮想マシンにParallels Toolsをインストールする方法
NG集
成功するまで苦悶の連続でした… 最初、仮想ハードディスクの容量は128 GBに設定していました。でも、そうするとうまくいきませんでした。Boot Campでバックアップしたのでそれで十分だと思っていたのですが、実際にはOS X領域も含め全ディスクがイメージ化されるみたいです。その時は原因がわからなかったので別の方法を探したところ、VHDファイルを仮想マシンとしてインポートする方法を見つけました。
ですが、Windows 10で作成したシステム イメージは後継のVHDXであることに気づきます。VHDXファイルをVHDに変換しなくてはなりません。それにはWindows 8以降が必要です。今Windowsを復元しようとしているのに。ぐぬぬ。
これまた探してみると、インストールメディアから変換ツールを起動する方法があるとのこと。やった、私。ありがとう、下のブログ。
VHDXをVHDに変換する冴えてないやり方 - とあるIT系脱求職者の日記(仮称)
というわけで、Windows Vista搭載の先代機でWindows 10回復ツールを起動するという方式で変換しました。低スペックなので6時間半くらいかかりました(今考えるとMacで適当に仮想マシン作成してやればよかった)。
やっとこさ用意できたVHDファイル。これをprl_convertで変換してやればいい。が、なぜかうまくいきませんでした。
次に考えたのは、もう一度Boot CampでWindowsをインストールして復元したのちParallels Desktopで吸い上げる愚直なやり方。しかし、復元したらOS X領域も上書きされてしまいました(´༎ຶོρ༎ຶོ`) みなさん、Boot Campでバックアップと復元(Windows 7)を使って復元してはいけません。
ここでmacOSの再インストール方法を復習しておきましょう(´༎ຶོρ༎ຶོ`) macOS復元ユーティリティを起動するには起動直後にcommand + R。今回のようにリカバリー領域まで失われている場合にはoption + command + Rでインターネット復元です。
もはや呪われているとしか思えない今騒動。基本に立ち戻って考えるとやっぱり復元できないのはおかしい。そう思って調べてみました。
容量を大きくする? そんな簡単なことでうまくいくわけないやろ〜。そんな容量を大きくしただけで… ほんまや!
そんなわけでWindowsを復旧するまでに3日くらいかかりました。まじでパソコンがイヤになりかけました。

Parallels Desktop 12 for Mac Retail Box JP (通常)
- 出版社/メーカー: Parallels
- 発売日: 2016/08/23
- メディア: License
- この商品を含むブログ (6件) を見る